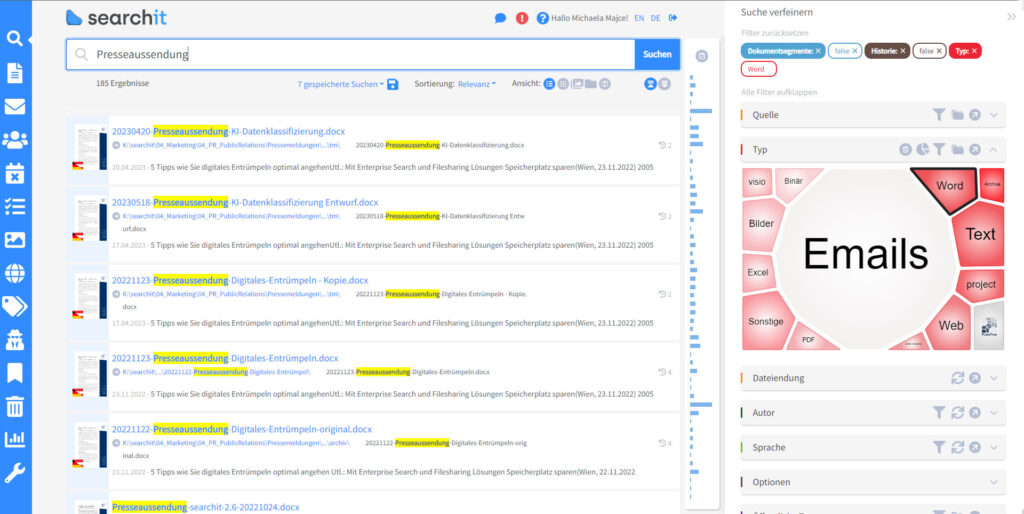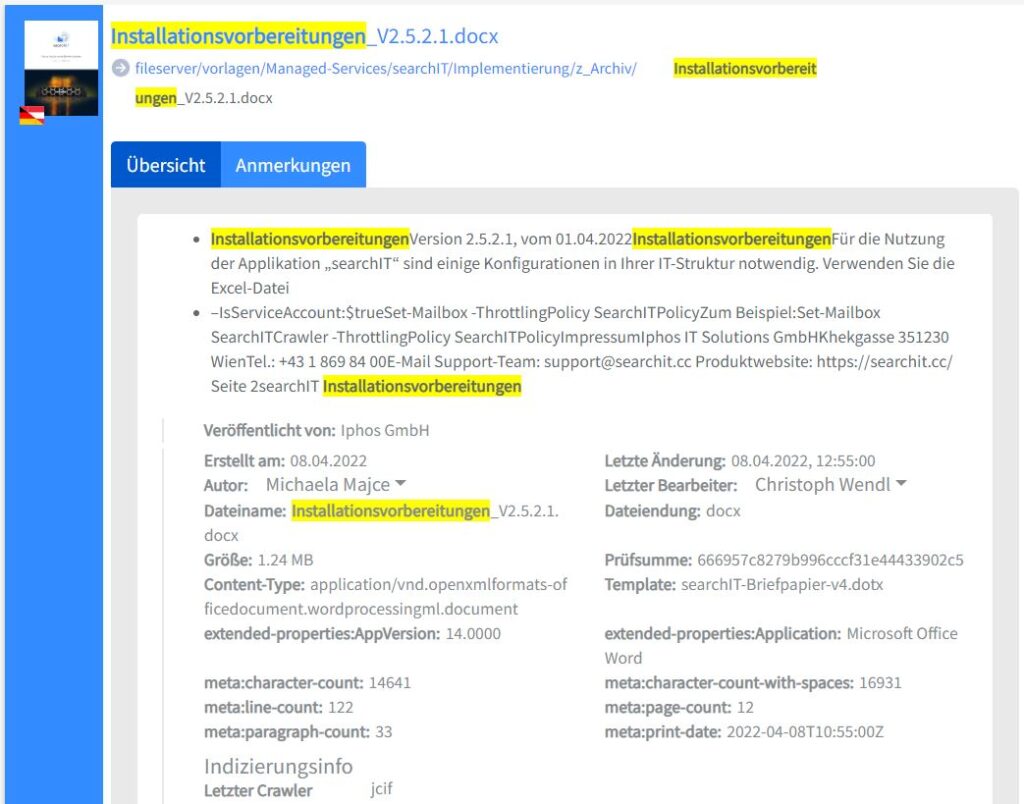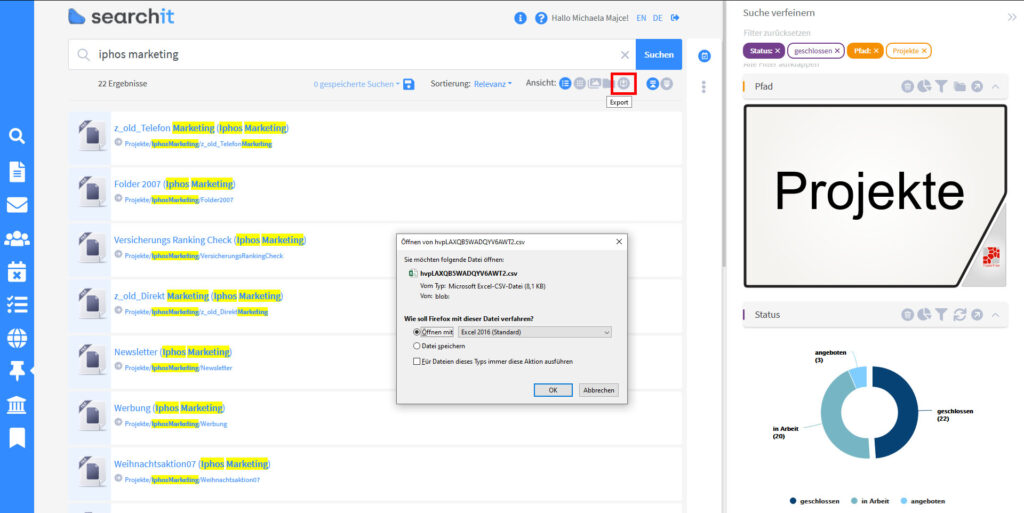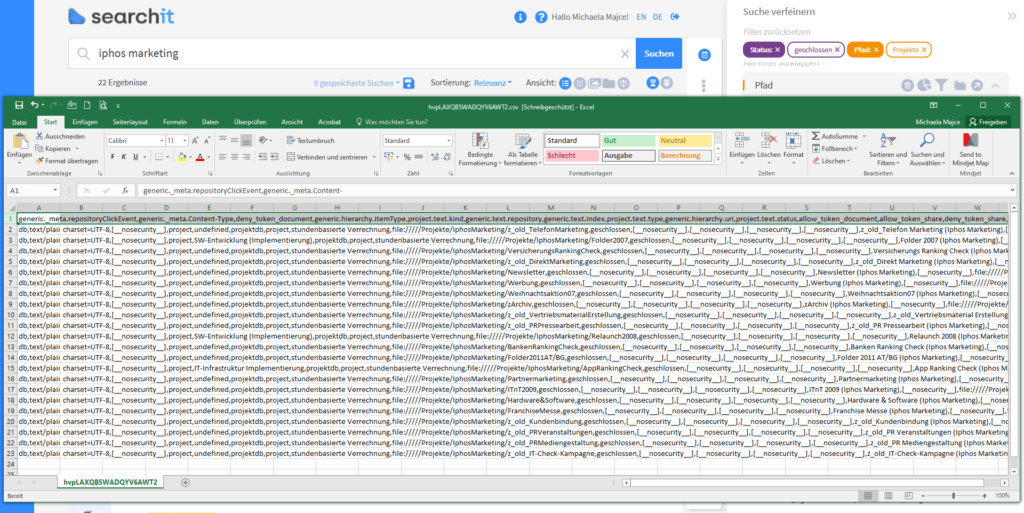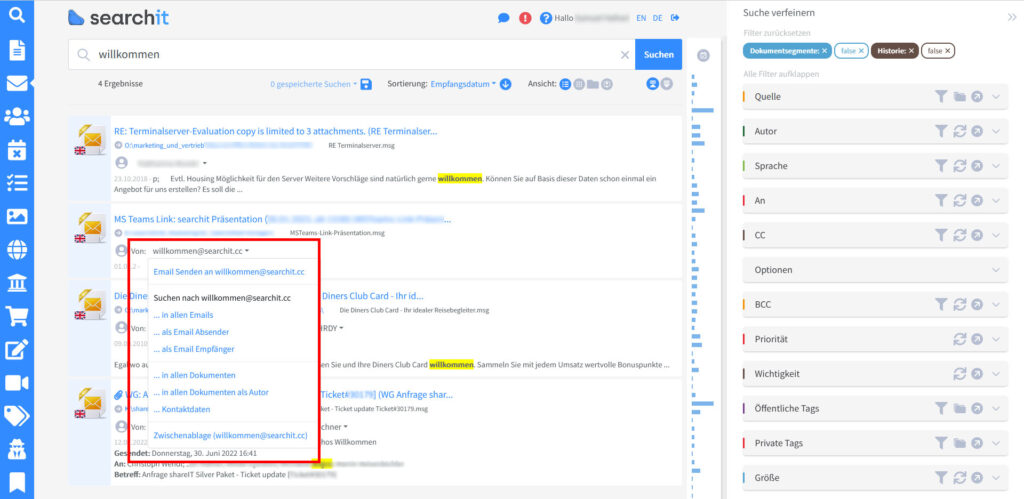Ergebnis-Darstellung
Lernen Sie die verschiedenen Darstellungsmöglichkeiten der von searchit ausgegebenen Suchergebnisse kennen.
Ergebnisse
Die Ergebnisse werden unterhalb der Suchleiste ausgegeben. Um welchen Datei-Typ es sich hierbei handelt, wird durch das Icon auf der linken Seite angezeigt. Die Titelzeile enthält den Dateinamen, darunter wird der Pfad und das letzte Änderungsdatum angezeigt gefolgt von der Seitenanzahl und dem Beginn des Dokumenteninhalts. Je nach Dateityp kann die in dieser Minimalansicht angezeigt Information variieren.
Listenform und Grid-Layout
Werden keine Dokumente zur gestellten Suchanfrage gefunden – z.B. aufgrund von Tippfehlern – , schlägt searchit ähnliche Begriffe vor, die mehr Erfolg versprechen und zu relevanteren Suchergebnissen führen.
Ein Klick auf den von searchit vorgeschlagenen Suchbegriff übernimmt diesen in die interaktive Suchzeile.
Ansichten
searchit kann die Suchergebnisse in verschiedenen Ansichten darstellen, welche über folgende Schaltfläche umgeschalten werden können:
Dabei stehen folgende Ansichten zur Auswahl:
- Listenform (Icon #1) bietet viel Platz für die schnelle Vorschau der Suchergebnisse
- Grid-Layout (Icon #2) zeigt eine größere Eregebnissmenge in Form von Kacheln
- Gallery-View (Icon #3) zeigt die Ergebnisse in einer Galerieansicht
- Explorer-View (Icon #4) zeigt die Ergebnisse in einer Baumansicht (siehe dazu Explorer-View)
- Ergebnis-Export (Icon #5) exportiert die aktuellen Ergbnisse als CSV-Datei
Listenform und Grid-Layout
Die Ergebnisse werden unterhalb der Suchleiste ausgegeben. Um welchen Datei-Typ es sich hierbei handelt, wird durch das Icon auf der linken Seite angezeigt.


Das Fahnen-Icon links unten symbolisiert die in der Datei enthaltene Sprache, welche per KI-Algorithmus während der Indizierung ermittelt wurde. Diese kann über den Sprachfilter gezielt gefiltert werden.
Typabhängige Ergebnis-Darstellung
Abhängig vom Datei-Typ kann sich die Darstellung hierbei unterschieden. So wird bei Dokumenten auf einem Fileserver (wie PDFs, Word- oder Excel-Files, etc.) der Pfad zum File angezeigt, bei E-Mails können Absender und Empfänger eingesehen werden.
Klick-Aktionen auf Suchergebnisse
Durch den Klick auf den Titel eines Files wird dieses, sofern das Click-Service (siehe Click-Service) installiert ist oder ein Internet-Explorer (Version 11) verwendet wird, geöffnet.
Bei einem Klick auf den Pfad gelangt man in den Ordner, in dem sich die Datei befindet.
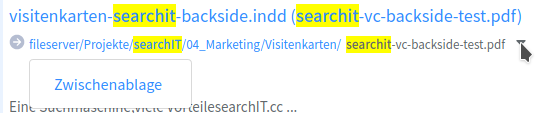
Bei Klick auf das Drop-Down Symbol öffnet sich ein Context-Menü, über das Sie entweder den Ordner-Pfad oder aber auch den Datei-Pfad in die Zwischenablage kopieren können.
Ergebnis Detail-Darstellung
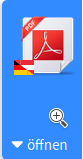
Bei Klick links unterhalb des Icons klappen sich weitere Informationen zu dem aktuellen Suchergebnis ein, wie eine Liste der wichtigsten Treffer mit umgebenden Textstellen (Highlights), so wie diverse Metadaten. Ein Klick auf den Tab „Anmerkungen“ wechselt zu einem Editor, über den Notizen zum Dokument bzw. Datensatz hinzugefügt werden können. Diese Anmerkungen können ebenfalls durchsucht werden und sind von allen Usern mit Zugriffsrechten auf das entsprechende Dokument einsehbar.
Filtern
Die Filter befinden sich in der Spalte rechts. Oben werden die aktiven Filter, sowie die Aktionsmöglichkeiten angezeigt, darunter finden sich die einzelnen Filtermöglichkeiten, die gesetzt und auch wieder entfernt werden können.
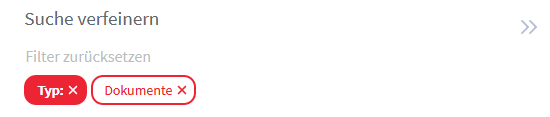
Zum Entfernen eines Filters klicken Sie einfach auf das x neben dem Filter-Tag im oberen Bereich der Spalte.
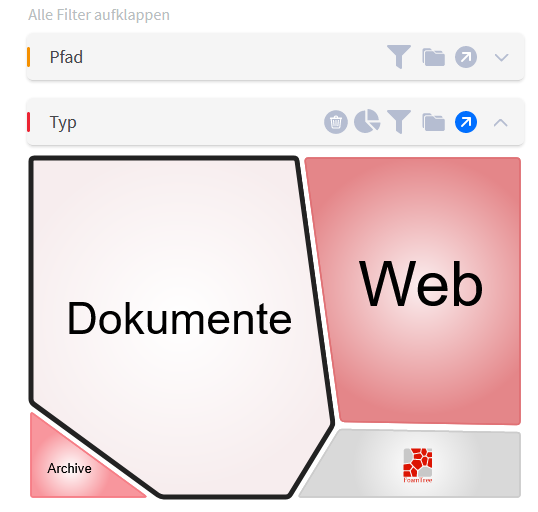
Für die Filter stehen mehrere Darstellungen zur Verfügung, welche vom Benutzer entsprechend gewählt werden können. Ein Klick auf den nach rechts oben zeigenden Pfeil öffnet den jeweiligen Filter im Vollbildmodus, ein Klick auf den nach links unten zeigenden Filter bringt Sie wieder zurück zur Übersicht.
Weitere Informationen zu den Filtern finden Sie unter Grafische Filter
Sortieren der Suchergebnisse
Die Suchergebnisse können nach mehreren Kriterien sortiert werden. Als Default erfolgt die Sortierung nach der Relevanz der Ergebnisse. Abhängig von dem sortierten Feld kann auch die Reihenfolge (A-Z, Z-A, älteste zuerst, neueste zuerst) angepasst werden.
Folgende Sortiermöglichkeiten stehen dabei unter anderem zur Verfügung:
- Relevanz
- Filename
- Titel
- Änderungsdatum
- Erstelldatum
- und verschieden kontextabhängige Filter, je nach Modul
Relevanz
Bei der Sortierung der Suchergebnisse nach Relevanz handelt es sich um die Gewichtung der Treffer.
Werden die Ergebnisse nach Relevanz sortiert, ist die Reihenfolge immer absteigend, da eine Sortierung nach der geringsten Relevanz nicht zielführend ist. Aus diesem Grund ist der Button zur Änderung der Reihenfolge bei Sortierung nach Relevanz deaktiviert.
Filename
Bei der Sortierung nach Filenamen kann sowohl auf- als auch absteigend sortiert werden. Standardmäßig werden hier die Ergebnisse alphabetisch aufsteigend sortiert.
Titel
Bei der Sortierung nach Titel kann sowohl auf- als auch absteigend sortiert werden. Standardmäßig werden hier die Ergebnisse alphabetisch aufsteigend sortiert.
Explorer-View
Die Explorer-View ist eine baumartige Darstellung der Ergebnisse, ähnlich dem Windows-Explorer. Dabei werden die Ergebnisse in Ihre Ordner gegliedert und können wie im Filesystem von Ebene zu Ebene durchsucht werden.
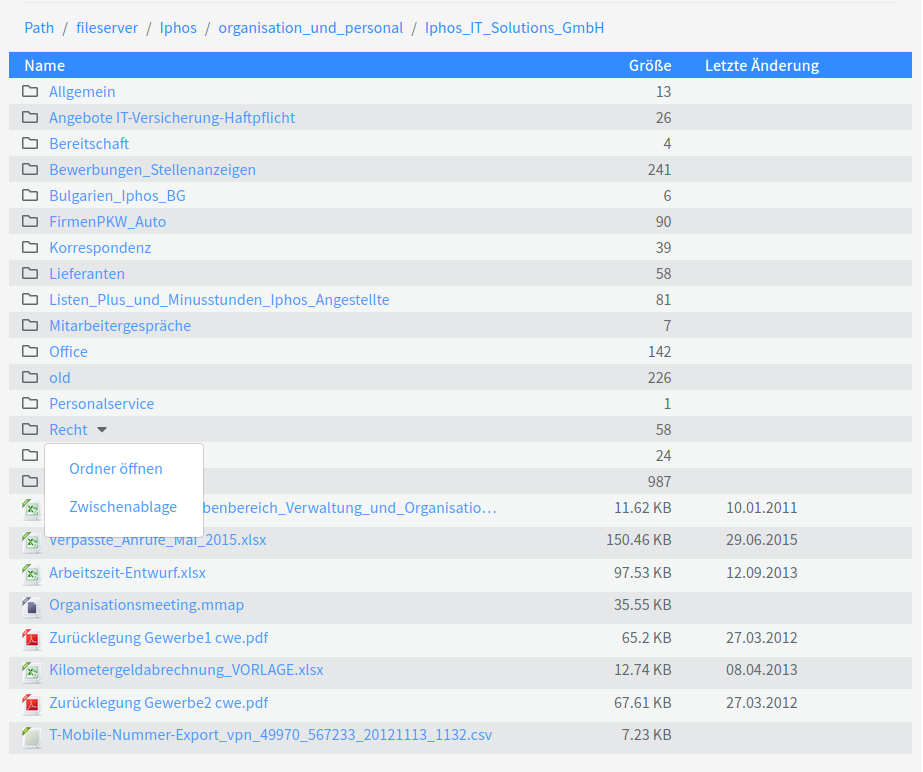
Filtern der Baumstruktur
Durch die Eingabe von Suchbegriffen oder das setzten von grafischen Filtern wird die komplette Baumstruktur auf jene Ordner reduziert, in denen sich auch Ergebnisse befinden. Beachten Sie, dass nicht nur die Ergebnisse von klassischen Netzlaufwerken, sondern auch die Ergebnisse aller anderer Quellen, wie beispielsweise Email-Boxen sich in Baumstruktur darstellen lassen.
Leere Ordner
Beachten Sie, dass leere Ordner, in denen die Suchmaschine keine Dateien zur Indizierung gefunden hat, nicht in der Baumstruktur angezeigt werden können, auch wenn diese Ordner am Original-Filesystem existieren.
Pfad-Navigation
Die Pfad-Navigation finden Sie über den Baumstruktur. Über die Pfad-Navigation können Sie mit einem Klick direkt in übergeordnete Ebenen der Baumstruktur wechseln:
![]()
Klick-Aktionen auf Ordner
Über den Klick auf einen Ordner können Sie in die dahinterliegende Ebene wechseln. Mit einem Klick auf das Drop-Down Symbol öffnet sich ein Context-Menü mit welchem Sie den ausgewählten Ordner entweder direkt in Ihrem Datei-Explorer öffnen, oder den Pfad jedoch in die Zwischenablage kopieren:
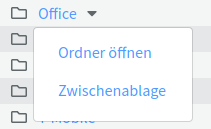
Klick-Aktionen auf Dateien
Bei dem Klick auf eine Datei öffnet sich diese mit Ihrem Default-Viewer, sofern Sie das Click-Service (siehe Click-Service) installiert haben. Mit einem Klick auf das Drop-Down Symbol öffnet sich ein Context-Menü mit welchem Sie den Pfad zur Datei oder den Pfad in den darüberliegenden Ordner in die Zwischenablage kopieren können.
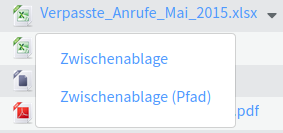
Umschalten Listen-Ansicht
Sie können von der Explorer-View über die Ansichten-Navigation zurück in die Listen-, Kachel- oder Gallerieansicht wechseln.
Dabei wird der aktuelle Pfad gespeichert und automatisch in den grafischen Pfad-Filter übernommen. D.h. die Suchergebnisse der Listen-Ansicht sind weiterhin nach Pfad gefiltert:
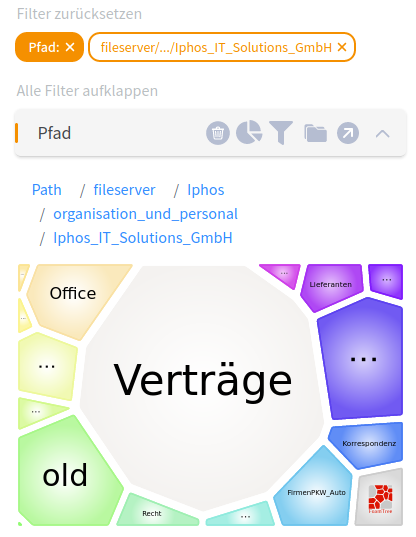
Dadurch wird ein Hin- und Herschalten zwischen den unterschiedlichen Ansichten möglich, ohne den aktuellen Pfad zu verlieren.
Wenn Sie umgekehrt von der Listen-, Kachel- oder Gallerieansicht bei aktiviertem Pfad-Filter zurück in die Explorer-View wechseln, dann wird der gefilterte Pfad in die Explorer-View übernommen und Sie befinden sich direkt in diesem Ordner.
Sollten Sie beim Umschalten von der Explorer-View in die Listen-, Kachel- oder Gallerie-Ansicht keine Suchergebnisse angezeigt bekommen, obwohl zuvor welche in den Unterordnern der Explorer-View erkennbar waren, dann kontrollieren Sie, ob Sie beim grafischen Pfad-Filter die Option “Unterordner rekursiv durchsuchen” aktiviert haben:
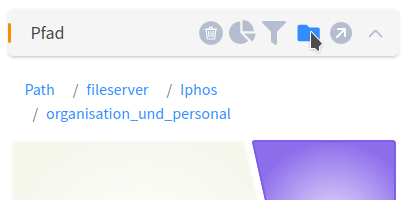
Ergebnis-Export
Gefundene Daten können auch ganz einfach mit einem Klick als CSV-File exportiert werden. Diese Funktion eignet sich insbesondere für Datenexporte aus Datenbanken. Nur die über die von Ihnen gesetzten Filter werden dabei in den CSV-Export übernommen.
Der CSV-Export lässt sich einfach in Excel öffnen oder in eine Datenbank importieren.
Lookup-Suchen
Die Ergebnisfilter lassen sich bei Mails einfach für neue Suchen weiterverwenden. So können Sie über die Lookup-Suche (Klick auf das Dropdownmenu neben Empfänger bzw. Absender) beispielsweise nach allen E-Mails an oder von diesen Personen, aber auch nach Dokumenten, an denen diese als Autor mitgewirkt haben oder in denen sie einfach erwähnt werden, suchen.